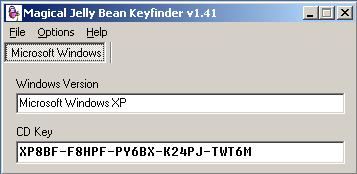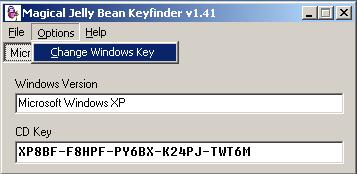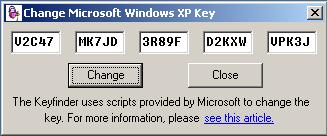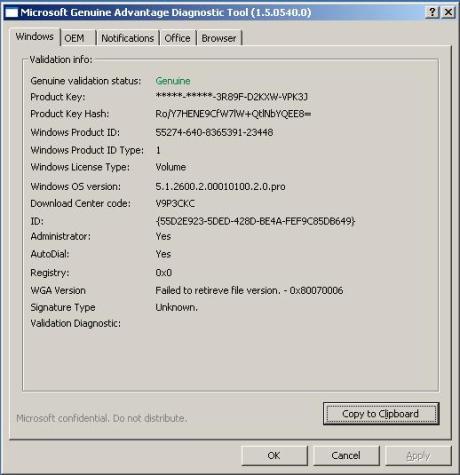Pasti kalian pernah denger kata-kata itu kan?? Atau malah pernah melakukannya?? Wew.. Yang mana pun, itu bukan urusan gw. Gw sekarang lagi pengen ngobrolin ttg SELINGKUH. Kata yang familiar bgt bukan? Dengan 1 kata tersebut, ada orang yang benci dengan itu atau justru ada yang suka dengan itu. Gw bingung, dari mana orang bisa membuat kata SELINGKUH itu, dari mana asal usulnya. Harusnya orang yang buat kata pertama itu diberikan penghargaan, karena dengan terciptanya kata itu, membuat kata itu dikenal orang banyak, bahkan dilakukan orang banyak. Oopz..
Yang gw sayangkan, kenapa orang yang sudah mempunyai pasangan tetap, yang sudah terikat dalam satu ikatan suci juga ikut ambil bagian didalamnya. Kenapa mereka berselingkuh? Apakah karena tidak puas dengan pasangannya?? Mm.. Setahu gw, orang yang berselingkuh, sebagian besar pasti karena orientasi seksual, bener gak tuh?? Gw gakan pernah malu untuk ngobrolin ini, karena ini udah menjadi rahasia umum. Kalo dibilang orang selingkuh hanya karena mencari kepuasan sesaat, atau hanya mencari variasi dalam berhubungan, atau juga karena bosen dengan pasangannya, mengapa hal itu dilakukan dengan terus menerus. Gw jadi berfikir, kalo selingkuh itu punya sifat addicted. Jadi sekali orang itu mencoba selingkuh, pasti bakal ketagihan. Tapi yang sampai sekarang bikin gw heran, kenapa ada pasangan selingkuh yang berusia lama. Mungkin saja ada yang berumur lebih dari usia perkawinannya sendiri. Jujur, gw blum menemukan yang seperti itu. Kalopun seperti itu, kenapa dia gak cerai aja sama pasangannya dan menikah dengan pasangan selingkuhannya itu. Beres kan? Jadi halal kan?
Gw punya seorang temen yang baru gw kenal.. Doi udah menikah, baru beberapa bulan menikah. tapi blum dikaruniai anak. Terlintas dalam pikirannya dia untuk melakukan hal itu. Mencari seseorang, yang awalnya ingin menambah teman, tapi malah terjebak dalam ‘cinta terlarang’ itu. Gw sangat menyayangkan hal itu terjadi. Gw yakin cewek itu gak pengen ngerusak rumah tangga pasangan selingkuhnya itu.. Tapi apa mau dikata, jalan mengarah kesana. Gw harap, teman gw ini bisa lebih bijak menyikapi segala sesuatunya. Sampai sekarang gw gak tau apa alasan dia sampai akhirnya ngejalani perselingkuhan ini. Yang gw liat faktanya adalah, bahwa temen gw ini emang setiap saat di cek ama istrinya (secara doi lagi tugas di bali, dan istrinya diluar bali).. Satu sisi, gw prihatin ama keadaan temen gw ini, karena gw ngerasain bgt BT na yang ditelponin setiap menit. Wew.. Tapi emang sih, gw pernah juga ada di posisi si cowo, yang selalu ingin tau keberadaan pasangannya. Tapi tenang cuy, gw dah mencoba untuk berubah sekarang. Ahaahhah.. Gw pengen jadi cowo yang baiik, dan mendekati sempurna. Bisa gak yaa??
Makin bingunglah gw sekarang, apakah gw harus mendukung SELINGKUH itu atau gw harus menolaknya mentah-mentah????